Connecting to OData Feeds with Excel 2013
OData feeds, is connecting to data sources that supports Open Data Protocol, which is a data access protocol initially defined by Microsoft, it is similar to JDBC and ODBC although OData is not limited to SQL databases, the protocol was designed to provide standard CRUD access to a data source via a website.
OData is the protocol is the data API for Microsoft Azure. Also one of the most popular OData client implementations are Microsoft SharePoint 2010, 2013 and WCF Data Services.
There are two main ways to connect to OData feeds with Excel, which I'm going to address in this post.
Say we are to connect to a SharePoint list called resources:
OData is the protocol is the data API for Microsoft Azure. Also one of the most popular OData client implementations are Microsoft SharePoint 2010, 2013 and WCF Data Services.
There are two main ways to connect to OData feeds with Excel, which I'm going to address in this post.
Say we are to connect to a SharePoint list called resources:
Connecting with Power Query
Open Excel and under POWER QUERY ribbon tab, click From Other Sources > From OData Feed.
In the OData Feed dialog box, enter the URL for an OData feed then click OK.
Note: When connecting to SharePoint lists, usually your URL would be in the following format http://{WebApplication}/{Site}/_vti_bin/ListData.svc
If the OData feed requires user credentials, in the Access an OData feed dialog box:
- Click Windows if the OData feed requires Windows Authentication.
- Click Basic if the OData feed requires your username and password.
- Click Marketplace key if the OData feed requires a Marketplace account key. You can click the Get your Marketplace Account Key to subscribe to Microsoft Azure marketplace OData feeds. You can also Sign up for Microsoft Azure Marketplace from the Access an OData Feed dialog box.
- Click Organizational account if the OData feed requires federated access credentials. For Windows Live ID, log into your account.
Then click Save.
Now, after we have connected to our OData source with SharePoint, we can work with the lists using the Navigator pane.
Connecting with Excel DATA
Under DATA ribbon tab, click From Other Sources > From OData Data Feed.
In the Data Connection Wizard dialog box, enter the URL for an OData feed. In case your current user is authenticated against the data feed source keep "Use the sign-in information for the person opening this file" selected, otherwise select "Use this name and password" and then provide authenticated user name and password. Click next
Now, we select the lists we wish to connect to.
At this step, Excel will create a connection file for us against the data source (OData Feed) we have supplied. Fill in File Name, Description and Friendly Name for our connection file, or we can leave those fields as they are.
Note: Checking the "Save password in file" will save the data access password in the connection file. We have to be aware that passwords are saved in clear text in such files
Finally, we decide what do we want to do with the imported data.
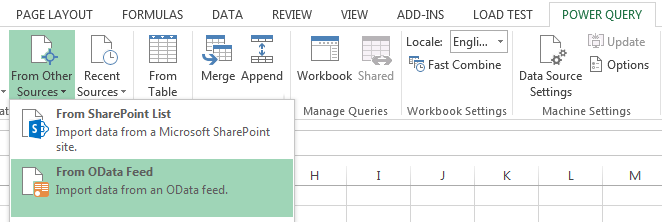







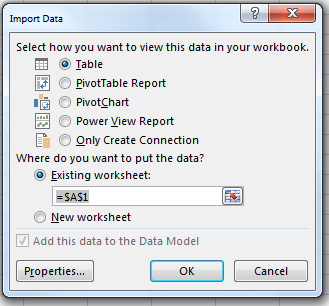


Thank you sharing this kind of noteworthy information. Nice Post.
ReplyDeletebusinessexceltemplates
Education
OData (Open Data Protocol) is a standard protocol for querying and updating data. Excel provides robust capabilities to connect and interact with OData feeds, making it a powerful tool for data analysis and reporting.
DeleteBig Data Projects For Final Year Students
Steps to Connect to an OData Feed in Excel
Obtain the OData Feed URL: This is the endpoint provided by the data source you want to connect to.
Open Excel: Launch Microsoft Excel.
Access the Get Data Menu: Navigate to the "Data" tab and click on "Get Data."
Choose OData Feed: Select "From Other Sources" and then "From OData Feed."
Enter the OData Feed URL: Paste the obtained OData feed URL into the provided field.
Authentication: If required, provide authentication credentials for accessing the data.
Select Tables or Views: Choose the specific data entities you want to import.
Load Data: Select the desired load options (e.g., PivotTable Report, PivotChart, or existing worksheet).
Machine Learning Final Year Projects
Deep Learning Projects for Final Year Students